How To Reinstall Apps On Iphone
If you've deleted an app on your iPhone and iPad to save space or because you didn't find the app useful at the time, it's not a one-way street – you can always re-install said app on your device in a few short steps.

While there's no section in iOS that exclusively lists "recently deleted" apps as such, you can still find the apps that you've purchased in the past but are no longer downloaded to your iPhone, which amounts to the same thing in practice.
- Launch the App Store app on your iPhone or iPad.
- Tap the Today tab if it isn't selected already.
- Tap your circular profile photo at the top-right of the Today screen to access the account settings screen.
- Tap Purchased.
- Tap My Purchases.
- In the "Purchased" screen, tap the Not on this iPhone/iPad tab.
- Scroll through the list of purchased apps to find the one that you want to reinstate, and tap the cloud download icon next to it to re-download and install. (If you have a big purchase history, you may find it easier to use the search field at the top of the list to find the app you're looking for.)
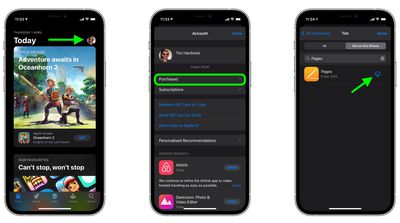
Your chosen app will now start downloading from Apple's servers. This could take a few seconds or several minutes, depending on the size of the app and your connection, but you can exit the App Store app and continue doing other things on your device while it downloads in the background.
Related Stories
How to Uninstall iPhone and iPad Apps on an M1 Mac
If you own a Mac powered by Apple silicon, you can download and install iOS and iPadOS apps from the Mac App Store in macOS Big Sur. But how do you uninstall them? Keep reading to learn how. Apple's M1 Macs, which are the first to be powered by an Apple-designed Arm-based chip, are able to run iOS and iPadOS apps because of the common architecture between the different operating systems....
How to Delete Voice Memo Recordings on iPhone and iPad
Thursday April 8, 2021 4:49 pm PDT by Tim Hardwick
Deleting individual recordings in Apple's native Voice Memos app for iPhone and iPad is really easy. Launch the app, and in the list of recordings, just tap the one you want to delete, then tap the trash icon. If you want to delete multiple recordings in one go, tap the Edit button in the top-right corner of the screen, then select the recordings that you want to remove. Once you're done...
How to Delete Messages Attachments on iPhone and iPad
Monday March 29, 2021 10:09 am PDT by Tim Hardwick
Apple's Messages app offers one of the most convenient ways of having a text-based conversation with your contacts on iPhone and iPad, but messages aren't the only things you can send and receive. Apple's iMessage service enables all manner of files and attachments to be shared, such as photos, links, documents, audio messages, and more. Files that are sent to you can of course be accessed...
How to Delete Large Attachments on iPhone and iPad
Thursday April 8, 2021 4:50 pm PDT by Tim Hardwick
Apple's iOS mobile operating system includes built-in features that offer suggestions on how you can save space on your iOS device. These space-saving suggestions can help you free up space on your iPhone and iPad when storage space is running low, so it's worth checking in on them from time to time. One of these built-in features encourages you to review large attachments taking up storage in ...
How to Delete Downloaded Videos on iPhone and iPad
Tuesday March 30, 2021 9:11 am PDT by Tim Hardwick
The videos that you keep on your iPhone or iPad naturally take up storage space on your device, which can fill up quickly depending on the available storage capacity and how much content you have. For example, if you regularly download Apple Fitness+ videos to your iPhone or iPad, this can quickly take up a lot of storage. If you see a message that your device's storage is full, don't worry ...
How to Change the Background Color of Notes on iPhone and iPad
Monday March 29, 2021 10:18 am PDT by Tim Hardwick
In iOS, you can set the system appearance to Dark or Light Mode, which changes the look of every native app on your Apple device, including Notes. If you set your iPhone or iPad to Dark Mode, for example, each note in the Notes app appears by default as white text on a black background. However, Apple Notes also allows you to switch the background color of individual notes or all of your...
How to Clear Your Location History in Apple Maps
Monday March 29, 2021 10:17 am PDT by Tim Hardwick
When you search a location in Apple Maps on iOS and Mac, the app conveniently remembers your search in case you want to return to it at a later time. However whether for housekeeping or privacy reasons, you can quickly and easily remove your Maps search history at any time. Keep reading to learn how its done. Delete Apple Maps History on iPhone and iPad Launch Apple's Maps app on your...
How to Review and Delete WhatsApp Media
Thursday April 8, 2021 4:47 pm PDT by Tim Hardwick
If you're a heavy WhatsApp user and your iPhone is running low on storage, it may be that all the videos, voice messages and photos stored in the app are taking up a hefty amount of space on your device. Fortunately, WhatsApp features a built-in media management tool that can help you identify, select, and bulk delete GIFs, photos, and videos that may be filling up your phone. The tool...
How to Erase Your iPhone or iPad
Thursday April 8, 2021 4:28 pm PDT by Tim Hardwick
Erasing your iPhone or iPad is a good idea when it comes to selling the device, giving it away, or taking it to a store for repairs. It's also one way to start afresh if your device's storage is nearing full capacity, so it's worth knowing how it's done. Before you erase anything though, you should back up your device, just in case. You can back up your data to iCloud, but we'd advise you...
How to Add an AirTag to Find My on Your iPhone
Friday April 30, 2021 12:18 pm PDT by Tim Hardwick
Apple's AirTags are small, button-shaped devices that are designed to be attached to items like keys and wallets to allow these accessories to be tracked using Bluetooth right alongside Apple devices in the Find My app. If you've just got hold of a new AirTag, you'll want to get it set up and ready for use. Before you do, make sure you've updated your iPhone or iPad to iOS 14.5 or iPadOS...
How To Reinstall Apps On Iphone
Source: https://www.macrumors.com/how-to/reinstall-deleted-apps-iphone-ipad/
Posted by: boyeriveresel.blogspot.com

0 Response to "How To Reinstall Apps On Iphone"
Post a Comment