How To Link Contacts From Iphone To Ipad
The iPhone and the iPad are among the most exceptional devices anyone could own. That is because you can make your data accessible across those gadgets as long as you have an Apple ID or account. Having data synced is convenient, so you do not have to manually copy phone or instant messaging numbers to and from the devices whenever you need to. If you do not know how to do that, this guide will teach you how to sync contacts from iPhone to iPad hassle-free.
Inside This Article
- Sync Contacts in 3 Easy Methods
- iCloud
- Airdrop
- Third-Party Toolkits
- Can You Sync Contacts via a SIM Card?
- Why Not Use iTunes?

We will now discuss the notable methods for transferring contacts from an iPhone to an iPad and vice versa. Some of the procedures may be familiar already to you, but it would be best for us to go over them as a form of a refresher.
Read also: How to Transfer Contacts From iPhone to iPhone Easily
Sync Contacts from iPhone to iPad Using iCloud
Apple's iCloud is a cloud service that expands your storage capacity and enables you to bring your synced data everywhere. It is the easiest native method to transfer contacts, and it only needs your Apple ID or account for automatic access. Before you use the iCloud for the said purpose, though, remember to perform an iCloud backup.
Do the following to sync contacts from iPhone to iPad afterward:
1. On your iPad, log in to your Apple ID by going to Settings then choosing Sign in to your iPhone.
2. Once your Apple ID is logged in to your iPad, go back to the main Settings view.
3. Click your name, then pick iCloud from the options.
4. Make sure Contacts is selected as one of the sync options.
5. Scroll down and tap iCloud Backup, then select iCloud Backup.
6. Give the device time to sync your Apple account data.
![]() NOTE
NOTE
This sync benefits the most iPads that support mobile carriers or networks through a SIM card. SIM cards are supported in iPad 1, iPad 2, iPad 3 (with Retina display), iPad 4 (with Retina display), iPad Air, iPad Air 2, iPad mini 1, iPad mini 2 (with Retina display), iPad mini 3, and iPad mini 4.
Transfer Contacts from iPhone to iPad via AirDrop
Airdrop is an Apple service that allows the easy transmission of digital media across Apple devices like iPhones, iPads, and Mac. With iOS 14, Airdrop improved. It can be used already to transfer apps to a new iPhone.
Here is a step-by-step guide for syncing contacts from iPhone to iPad using Airdrop:
1. Open your list of phone or messaging numbers via the Contacts app.
2. Select a contact whose details you will share.
3. Tap Share Contact, then choose Airdrop from the list of share methods.
4. Wait for the iPhone or iPad users whose Airdrop features are on to appear on the screen.
5. Choose the Airdrop name of your iPad where the contact is to be transferred.
6. Wait for the screen to confirm that the transfer is successful.
7. Tap Done to exit and choose another contact to transfer via Airdrop.
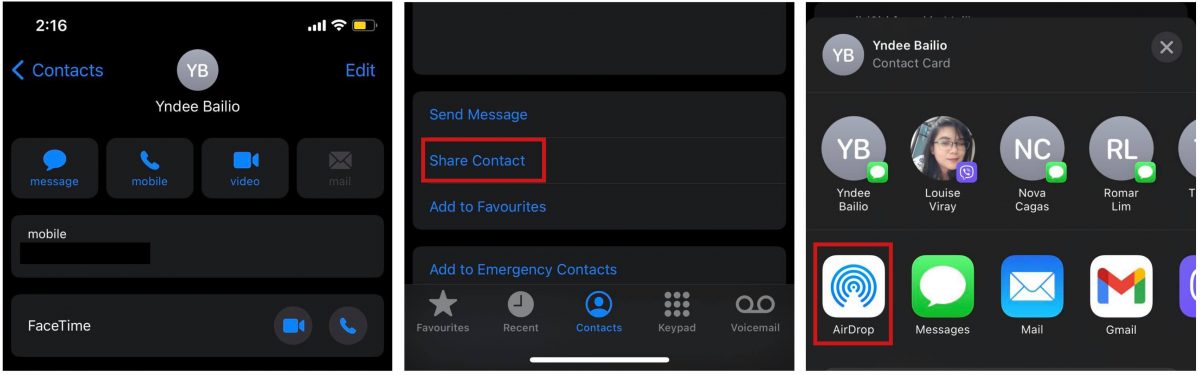
Read also: AirDrop Not Working: 11 Ways to Get it Up and Running
Sync Contacts from iPhone to iPad Through Third-Party Apps
Syncing your iPhone contacts to your iPad can also be done in a way that is not native to iOS. This one, however, requires a third-party app or toolkit. This section will cover how to sync your contacts from iPhone to iPad using two toolkits or apps.
CopyTrans Control Center
CopyTrans Control Center is an app that allows you to transfer digital media into your Apple device. It also lets you sync data to and from devices.
Follow these instructions to sync your contacts using CopyTrans Control Center:
1. Launch CopyTrans Control Center.
2. Plug your iPhone into your Windows PC or Mac, then allow the machine to recognize your device.
3. Once contacts are read by the machine, the CopyTrans Contacts will display your phonebook where applicable (i.e. Gmail, iCloud, and your iPhone).
4. On the left side of the screen, select the contacts you wish to sync to your iPad.
5. Once done, select "Export Selected" from the top-left corner of the gadget's display.
6. Choose to "Transfer your contacts to iPhone, iPad, and iPod Touch" from the dialogue box that appears.
7. Select from the next dialog box where you would want to temporarily save the contact files in your machine's hard drive.
8. Disconnect your iPhone from your machine afterward.
9. Connect your iPad to your machine and allow the latter to recognize your iPad.
10. Once done, tap Import Contacts from the upper left-hand corner of your gadget's display.
11. Choose "From a file" option, then locate the stored contacts from your iPhone on the machine.
12. Give the machine time to make the transfer.
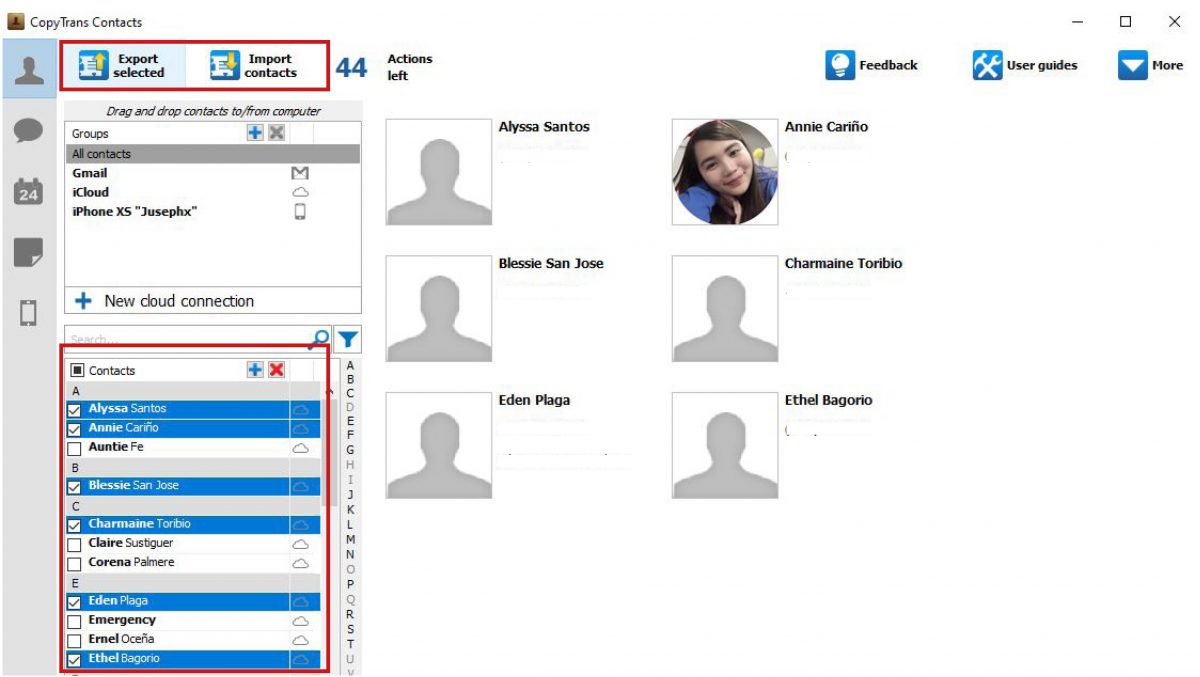
Download CopyTrans Manager for Windows
SHAREit
SHAREit is an app that behaves similarly to Bluetooth or Airdrop transfers. Under that context, using SHAREit should come with a sense of familiarity to anyone.
Here's how to use SHAREit:
1. On your iPhone, open SHAREit and set it up as the source by tapping Send.
2. From the top of the screen, choose Contact.
3. Pick the iPhone contacts you wish to copy to your iPad.
4. Once you're done selecting, tap OK from the bottom of the screen.
5. On your iPad, open SHAREit and set it up as the receiver by tapping Receive.
6. Click OK and wait for your iPhone to detect your iPad's name and avatar.
7. Once your iPhone detects the name and avatar of your iPad, tap on it to begin the transfer.
Download SHAREit for iOS
If you are wondering if it is possible to sync contacts between Apple devices via a SIM card, the short answer is no. To elaborate, that is because the contacts are not stored in your SIM card when using an iPhone or iPad. Everything you save in your Apple device with a working Apple account gets kept in the device and backed up to your iCloud storage. We are simply not talking about photos and videos; we mean everything from contacts, mail, notes, messages, and even calendar events. This is also one factor that separates the iOS from the Android environment. Syncing contacts from Android to iOS devices is more convenient for you can use a SIM card.
Remember what we said on iCloud storing everything you save in your Apple device? That is connected to why it is not advisable to use iTunes to sync contacts. iTunes is a portal that allows you to access your files and data stored in your iCloud storage. Because it works with iCloud and it has only one button for syncing your data across devices, there is a risk of sharing everything instead of just your contacts. Unless you intend to sync your entire files to and from, we are deviating from actively suggesting the use of iTunes.
Takeaways
Apple's OS is fairly easy to understand, whether on the iPhone or iPad. Learning how to sync your contacts to and from the said devices might take a little getting used to, but when you do, managing your gadgets becomes a breeze. Familiarizing with more than one method is the smarter move, though, because there are procedures that are a lot easier to perform than the native ones. That said, we hope this article has given you new insights on how to sync contacts to and from Apple devices.
If you've already tried the methods we've shared, let us know what you think!
How To Link Contacts From Iphone To Ipad
Source: https://cellularnews.com/mobile-phone/how-to-sync-contacts-from-iphone-to-ipad/
Posted by: boyeriveresel.blogspot.com

0 Response to "How To Link Contacts From Iphone To Ipad"
Post a Comment